Real-time editing allows you to open a teammate’s file and start editing it exactly like you would in Google Docs. This was one of the most anticipated features and after it’s been battle-tested by our community of beta users we are happy to unveil it to the public.
Seamless collaboration
Needless to talk in great length about the advantages this feature brings. Real-time editing will undoubtedly boost your productivity when you want to fix code issues with a teammate. What makes it stand out is how fast and seamless it is to start an editing session. Instead of having to load their project in a separate window, once your teammate accepts your collaboration request, their files open directly within your current IDE window.
How to start an editing session
An editing session has a host (who’s local files will be the target of the editing session) and guests. A guest initiates the session by clicking on the pencil icon next to their colleague’s name in the Team View.
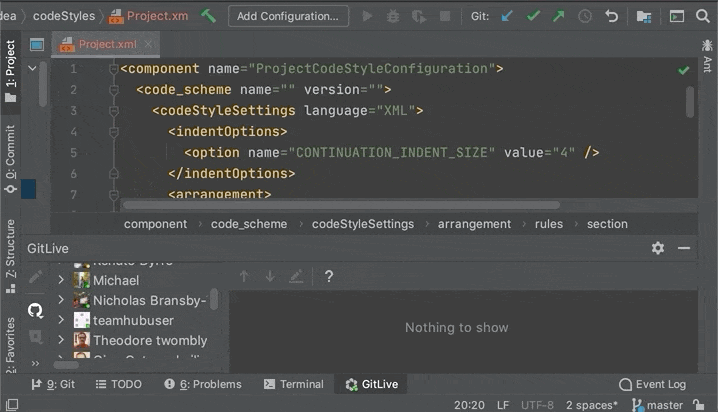
Next, the host receives a pop-up notification in their IDE showing who is asking for the session and whether they want to accept the request.
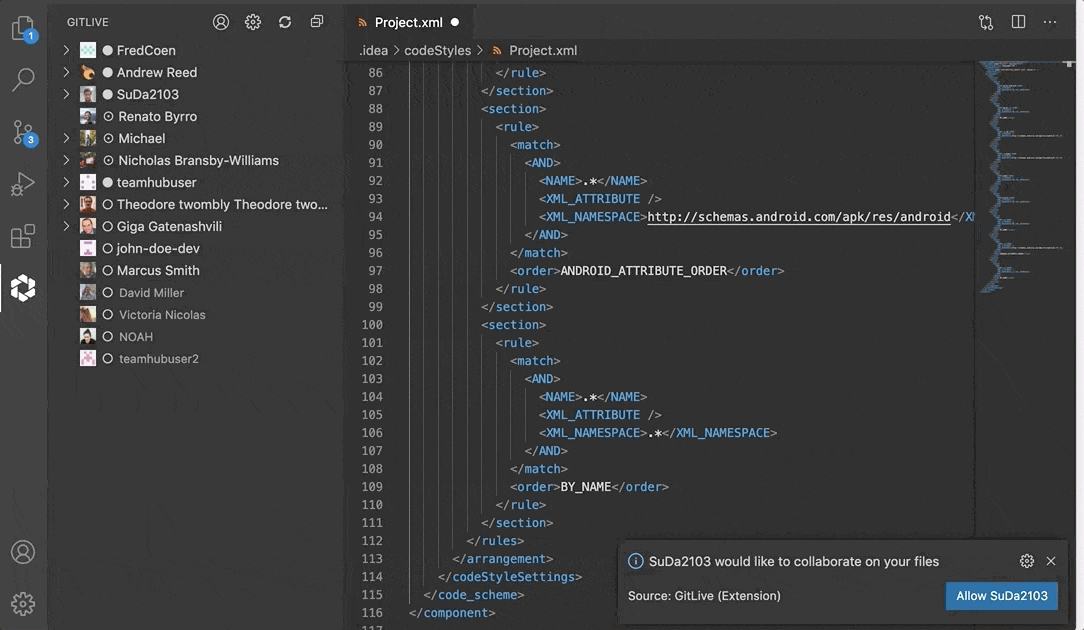
As soon as the host accepts the request, their current file opens up in the guests’ IDEs giving them the opportunity to make changes to the file.
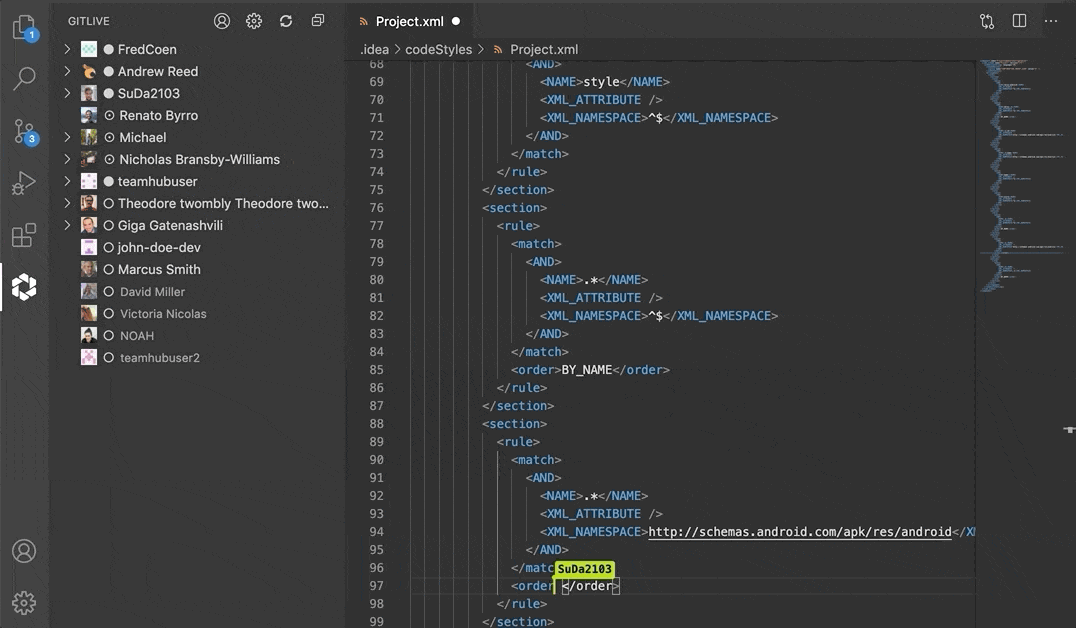
Follow/Unfollow Cursor
The default behavior for editing is that both users follow each other’s cursor, meaning that if for example, the guest starts scrolling to the bottom of the file, the host will be dragged down too. Or if the host opens a new file, the file will open for the guest as well. This behavior comes in handy if both users are working closely together.
You can disable this functionality by clicking on Unfollow. Then, if your teammate switches file to quickly check something, you will be able to continue working in the file you have open. Following is also automatically disabled if you switch files or scroll your teammate’s cursor out of view.
Click Follow to start following your teammate again and you’ll jump straight to their current file and cursor location.
| JetBrains | VS Code |
|---|---|
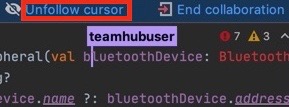
|

|
In the case you opted to unfollow your teammate’s cursor, their cursor location will be highlighted on the right hand gutter of your IDE.
| JetBrains | VS Code |
|---|---|
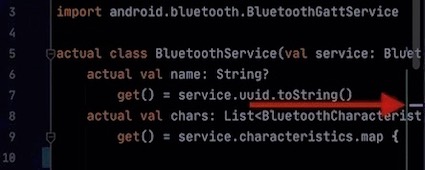
|
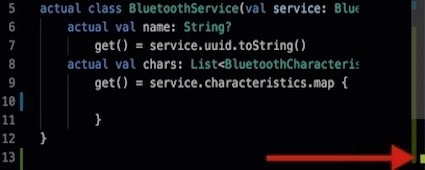
|
NOTE: As this is a major version update make sure your whole team upgrades, all team members need to use the same major version of the plugin otherwise you may find some features that do not work correctly.
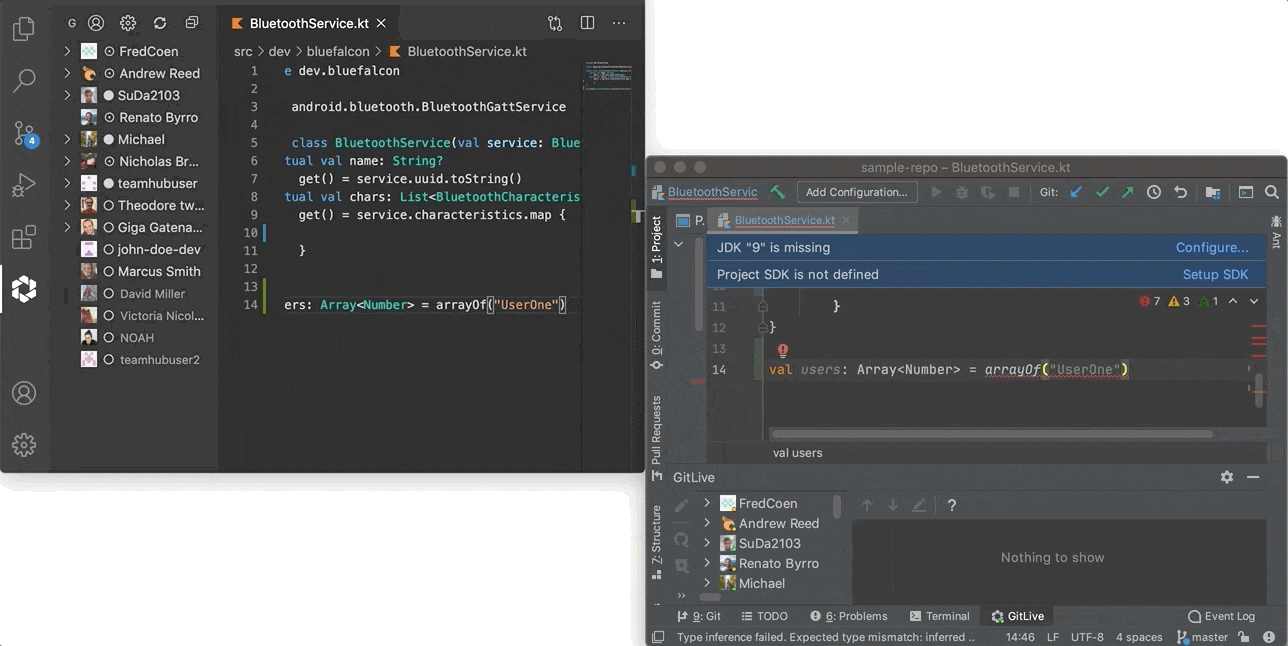
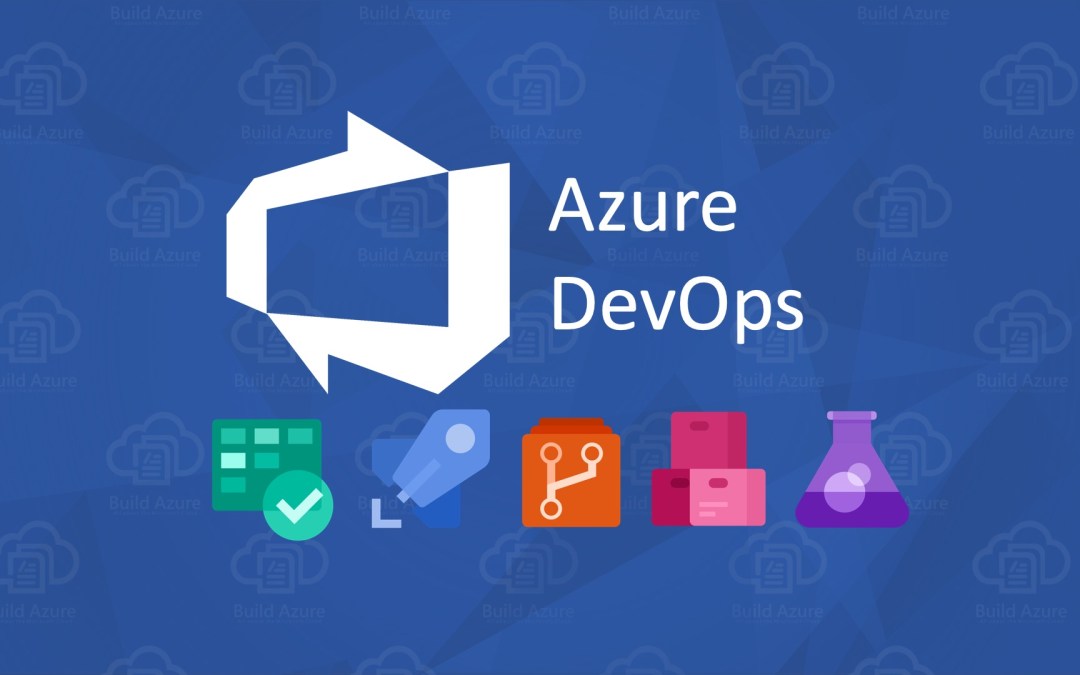
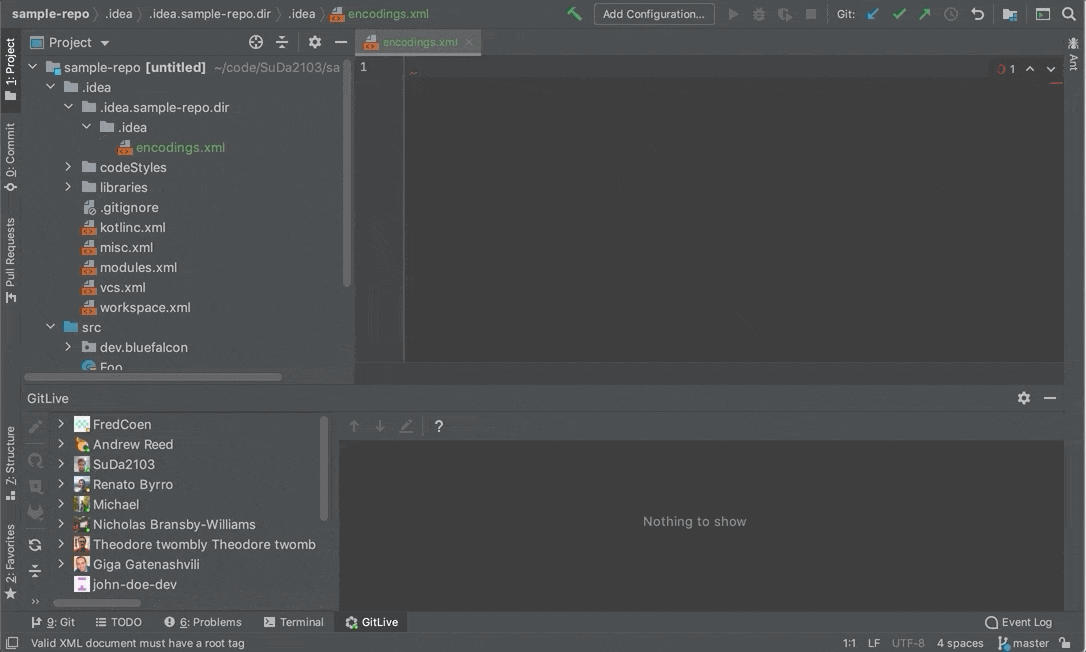
Comments